Wherever you want to export your Google Contacts, this guide will help you do contacts backup from Google Gmail. If you have a new phone, these steps will help transfer Google Contacts to the new phone. Or maybe you want to move your Google Contacts to iCloud, or get off the Google cloud altogether.
This guide shows you how to export Google Contacts into a CSV or vCard file. CSV and vCard files can be imported in many apps.
Export Google Contacts to CSV or vCard
How to Convert Contacts from Excel to vCard? Get here step by step procedure to import contacts from vCard file into Android Smartphone. Download & Open Excel to vCard conversion tool, Click on 'Browse' option to add XLS, XLSX or CSV file and then check preview of added Excel file, Click on 'Next'. How to create a.csv on android (3 answers) Closed 7 years ago. I am trying to get all my contacts in.csv file.I have done the first part of fetching contacts now what i have left with is writing the file to.csv file.please tell me how to create.csv file in android.
Just as the above-mentioned situation, if you change a new Android phone, you will need to transfer all your contacts from a.csv file to the new Android phone. This post will show a step-by-step guide to help you import CSV contacts into Android. Nov 01, 2020 Backing up your phone contacts can be extremely useful, especially if you need to add the details to a database, or simply for your peace of mind. If you’re wondering how to export Android contacts to a.csv file, to use with Excel or import to Apple devices, don’t worry. Select “GO TO OLD CONTACTS” to switch to old Google Contacts. Before doing the next steps, decide what Google Contacts you want to export: Select contacts. Select the contacts you want to export now before Step 3. And decide which export file format do you want (you’ll select it in Step 6): CSV: o Google CSV: For.
In exporting Google Contacts, you’re essentially creating Google Contacts backup.
1. Open Google Contacts. If you’re in the new contacts with the blue bar at the top, select “More” and “Export” (as shown in the screenshot below). It’ll ask you if you want to switch to old Google Contacts.
2. Select “GO TO OLD CONTACTS” to switch to old Google Contacts.
Before doing the next steps, decide what Google Contacts you want to export:
- Select contacts. Select the contacts you want to export now before Step 3.
- A group.
- All contacts.
And decide which export file format do you want (you’ll select it in Step 6):
- CSV:
Convert Xls To Csv Contacts Download For Android Apk Oikos Untuk
Google CSV: For exporting into Google account.o Outlook CSV: Unless you’re exporting to Google, choose this one.- vCard: If you’re exporting into iPhone, iPad, or other iOS, choose this one.
3. Select “More” to expand the menu.
Convert Xls To Csv Contacts Download For Android Apk Oikos Triple
4. Select “Export.”
5. Select the button next to the type of export you want:
a. Selected contacts: Be sure you selected them before Step 3.b. The group: From the dropdown, select the group you want to export.
c. All contacts. Leave selected.
6. Select export file format.
7. Select “Export”
8. Select “Save File.”
9. Select “OK” to save it in your browser’s default download location.
Your Google Contacts file has been exported as a CSV or vCard file in the location where all your downloaded files appear.
If you want your data off Google cloud, make sure to save the file and import your contacts into Outlook. Then you can delete Google Contacts.
We hope you’ve found this export Google Contacts guide useful. You might also be interested in the following tutorials:

- Backup your Android contacts.
- Export your iCloud calendar.
- Import iCloud calendar to Outlook.
Want to convert Excel (xlsx) to VCF (vCard) file? Then you’re on the right page. On PC, storing the contacts and other information in MS Excel is the easiest way. That’s why most of the people and companies stored the contact information in Excel files. Because it is easy to manage, organize, and format the information or data in spreadsheets. You can calculate and manipulate the data with formulas. Moreover, some people get or buy contact information in xlsx files from many sources for business purposes.
However, business softwares and bulk SMS services support the Excel file to import the data/contacts from spreadsheets. But, still, to import contacts in mobile phones, cloud services, and email services, you need a vCard file. So, if you have an xlsx file and want to import the contacts from that file, you may need to convert it to the VCF file.
Contents
- 1 3 Ways to Convert Excel to vCard (xlsx to vcf file)
- 1.2 Method 2. Convert Excel to vCard With Software
3 Ways to Convert Excel to vCard (xlsx to vcf file)
Converting the xlsx to vcf file is seriously a lengthy process for most of the people. Because, there is no option available in Excel itself for this. However, you can convert or save the spreadsheet in CSV (comma-separated values) file. After that, you can easily create the vcf file from that.
Well, numerous paid softwares, programs, and online tools are available to convert the files. However, most people don’t prefer online tools because of privacy.
When you will trying to find the converter software, you’ll see most of the tools and software are paid. Also, the trial version doesn’t do the proper job. Trail versions always come with limitations.
Don’t worry, free software is also available without limitations to convert xlsx to vcf. Moreover, you can also do that without any software or tool. But, it is a little bit lengthy process.
So, there are three methods available – With Software,Without Software, and online tools. It’s your choice whether you want to use software or not.
Method 1. Convert xlsx to vcf Without Software
However, this a long process (not too long), but you don’t need to download any software on your PC. You can do this in three simple steps.
At first, you will need to save your Excel spreadsheet in CSV format. You can do that with MS Excel or any other spreadsheet creator software. After that, the Contacts app helps to convert the file. If you are a Windows user, you may know about the inbuilt Contacts application (program). This inbuilt tool support CSV and VCF files. So, using inbuilt software, you can easily convert the files.
The step by step guide is given below.
Step 1. Convert Excel File to CSV
You can convert your Excel spreadsheet file to CSV using Microsoft Office, Google sheets, and other softwares.
At first, Open file using MS Excel.
If you have Excel for Microsoft 365, Excel 2019, Excel 2016, 2013, or Excel 2010, then click on the File » Save As » Computer and select the folder.
Now you’ll see the Save as windows or dialog box. Select the folder and click on the Save as the type to select the format. After that you’ll see the list of formats. Click and select “CSV (Comma delimited)” option. After that, click on the Save button.
If you have Excel 2007, click on the click on the Office icon from the top left and select the Save as option. Select the “CSV (Comma delimited) (*.csv)” option from the Save as type drop-down list. Click on the Save button to convert and save the file.
When you click on the Save button, you may see the two warning popup messages. The first messages displayed “The selected file type does not support workbooks that contain multiple sheets”. Click on the OK button to continue. After that, again popup message displayed “*.csv may contain features that are not compatible with CSV (comma delimited). Do you want to keep the workbook in this format?”. Click on the Yes button to proceed.
Now, the file will be converted into CSV format.
If you don’t have Office software, you can use Google sheets online. Upload and open your file in Google Sheets, and go to the File » Download » Comma-separated values to save the file.
Step 2. Import CSV file in Contacts
Now open Contacts on your Windows PC. For this Type Contacts in the Cortana search. Otherwise Press “Windows key + S” to open Windows search.
Click on the Contacts from the search, After that the contacts windows will be open. Click on the Import option from the top.
Import to Windows Contacts popup will be open. Click on the CSV (Comma-separated values) option, and hit on the Import button.
Now browse and select the file where you saved the CSV file. After that, click on the Next button.
Map the field, you want to import. Click on the checkbox to change the mapping. Select the desired fields for all. Click on the Finish button.
Now you will see the all contacts.
Step 3. Export/convert CSV contacts in vCards VCF Files
Now select all contacts from the Contacts window. Press Ctrl + A, and click on the Export option from the top.
Select the vCards option from the popup window and click on the Export button. Select the folder and click on the Ok button.
That’s all.
Open the folder and you’ll see the vcf files.
Pros:
- Lengthy Process.
- You don’t need the internet because it works offline.
Cons:
- Each contact converted into a separate vcf file.
Method 2. Convert Excel to vCard With Software
Software and tools make the whole process easier. Without software, all contacts are saved into a separate file. So, it is difficult to handle multiple files. Even if you have 100 contacts, you’ll see 100 files in the folder after converting.
So, some software available to overcome this problem. Freeware “CSV TO VCARD” and “Systools Excel to vCard converter” are the most popular software. However, Systools converter isn’t free, but it comes with some advanced features. Its trail version gives an option to convert up to 25 entries.
Using Freeware CSV to vCard Converter
This is a free and lightweight tool i.e. less than 500KB. Also, it supports auto-mapping for common and important fields like Name, Phone Number, Email, Job, and Web Page, etc. So, you don’t need to manually select the fields for the map. However, there is an option to change the fields manually.
This is the CSV to VCF converter, so you need to save Excel file in CSV format to use it.
At first, download and install the CSV to vCard converter software. The link is given below to download it.
Download CSV to vCard Converter
The steps are given below to use this software.
- Open Excel xlsx file in MS Excel or Google sheets to save it as CSV format. Click on the File » Save as » Select the CSV from the to save as type an save the file. In Google sheets you need to go to File » Download » Comma-separated values.
- Open CSV to vCard software and click on the Browse from the CSV file option. Select and open the file.
- Now you have to options – Save all contacts in one VCF file and Each contact creates a VCF file. By default the first option is selected to save all contacts in one file. Click on the Save as a button to select the folder or location.
- Check the CSV Field and vCard properties. If the software failed to automap, select the field manually.
- Click on the Convert button and you will see the message – File conversion has been successfully completed.
That’s it.
Pros:
- Easy to use.
- Save all contacts in one VCF file.
- Lightweight and free software.
- Offers auto map feature.
- Don’t need the internet.
Cons:
- Needs to convert Xlsx file to CSV.
Using Systools Excel to vCard Converter
This softwares comes with advanced features, and you don’t need to convert your Xlsx file into CSV format. This software automatically does the entire job.
However, the tool is paid, but it converts up to 25 entries for free from the Excel file.
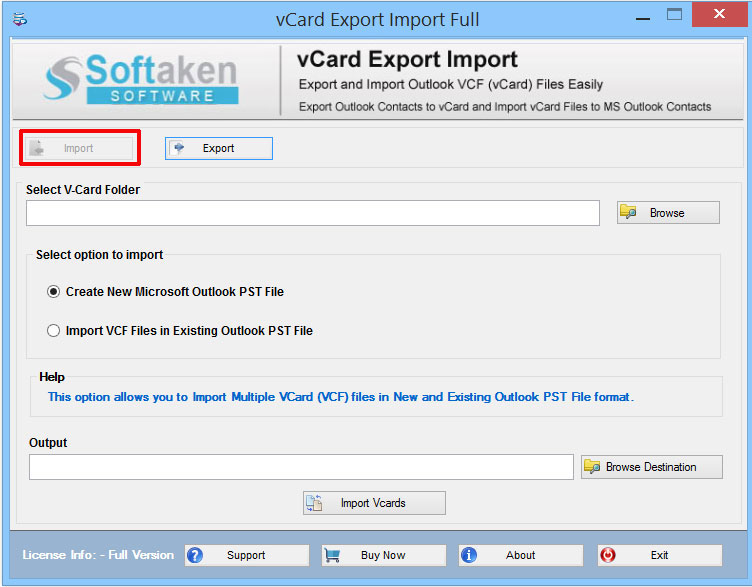
At first, download and install Systools Excel to vCard converter software on your PC. Below is the link.
Download Systools Excel to vCard Converter
The steps are given below to use this software.
- Open Systool Excel to vCard converter and import the Xlsx file. For this, click on the browse button and select the file.
- Now the tool shows the preview of the file. Click on the Next button.
- From the map column, Select the Excel fields and vCard fields. Click on the Next button.
- Select the vCard version and Saving location. After that, click on the convert button.
Open the folder and see the results.
Convert Xls To Csv Contacts Download For Android Apk Oikos Free
Features of Systools Excel to VCF converter:
- Load and Preview Xlsx files.
- Offers to export files in 3 vCard versions.
- Import empty email addresses.
- Default saving location.
Pros:
- Don’t need to save the file in CSV.
- Direct converting.
- It offers additional features.
Cons:
- The free version allows to convert only 25 entries.
Method 3. Using Online Excel Xlsx to vCard VCF converter tools
Online tools are very handy, and you don’t need to install any tool locally on your PC. Numerous online converter tools are available. You just need to upload the Excel file and these tools returned the vcf file.
You need to arrange your spreadsheet data before uploading it. Otherwise, the tools show an error.
Moreover, in some online converters, you need to specify the first and last row & column, and what data contained by columns. So, it may difficult and time-consuming process for some users.
Popular Online Converters are
https://www.thewebvendor.com/excel-to-vcf-vcard-online-converter.html
https://pdfmall.com/excel-to-vcf
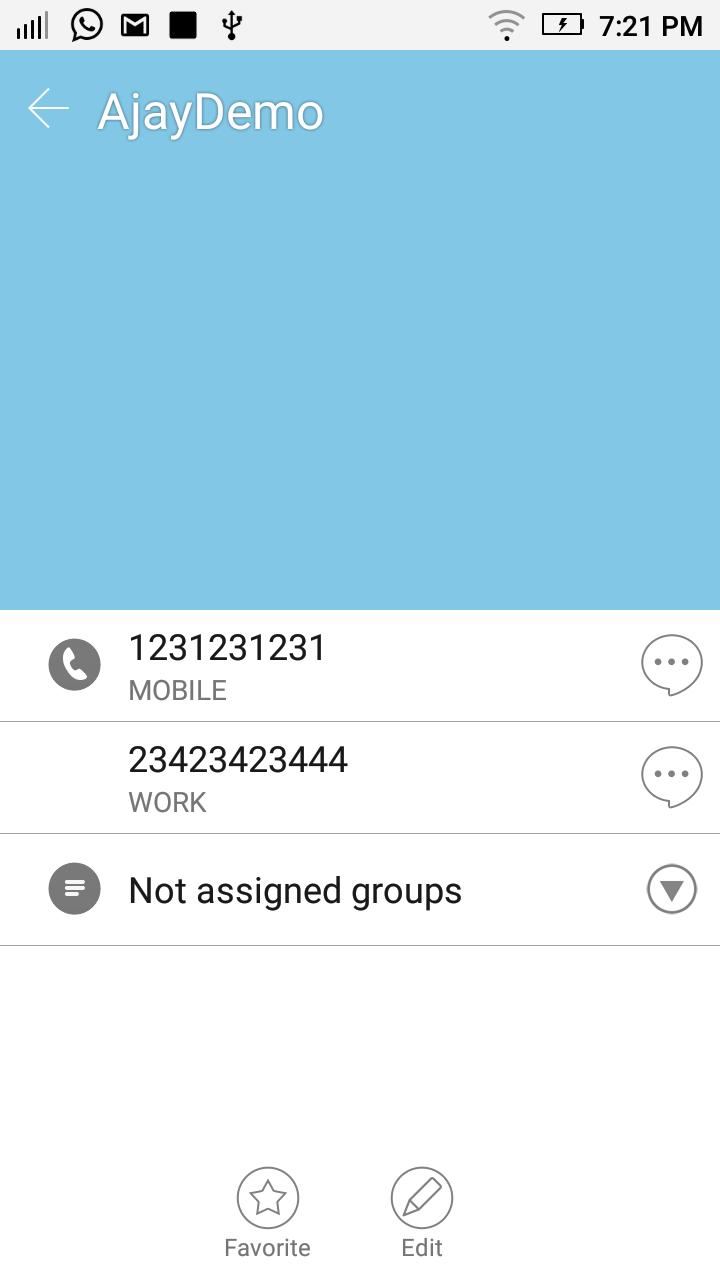
Pros:
- Don’t need to install software on PC.
- Free to use.
Cons:
- Need an Internet connection.
- Privacy risk. Your data may be leaked.
- Difficult to map the data.
What is a VCF (vCard) file?
VCF (vCard) file format stands for virtual card format. It is an electronic business card. This format is used to store the contact information like Name, Phone/Mobile Number, Address, Email Address, Photo, Web Address, etc. It also supports custom fields, so you can add a new filed easily as your requirement.
Moreover, with vCard, you can share and send contact information over the internet. Almost all email services can read the vCards. Also, Operating systems have inbuilt programs to create and read vCards. All PC and Mobile operating systems like Windows, macOS, Android, and iOS come with an inbuilt contacts app/program that supports vCards.
Also, import and export the contacts in VCF file facility offered by all major OS.
In vCards (VCF File), the information stored in text. So, you can easily read the information by opening the file in Notepad/TextEdit or any other text editor.
Example of vCard (VCF) file data:
BEGIN:VCARD
VERSION:3.0
FN:oTechWorld,
TEL;TYPE=VOICE,WORK;VALUE=text:+123548568,
EMAIL;TYPE=HOME,INTERNET,pref:[email protected]
END:VCARD
What is Excel (xlsx and xls) file?
Xlsx file is an MS Excel spreadsheet file created by Microsoft Excel. The file is also be created by other programs like OpenOffice, Google Sheets, LibreOffice, and Apple Numbers. It uses tables (i.e rows and columns) to store the data or other information.
Because of the tables, you can easily organize the data. Also, you can apply formulas for calculations and make the changes. Moreover, you can represent the data in the charts. That’s why most of the businesses use excel spreadsheets.
xlsx vs xls files
However, both file formats are created by Excel software, but there is a difference between these two formats. XLS format uses the proprietary binary format and XLSX format uses Open XML. Microsoft Excel 2007 and later versions use Xlsx format and all previous versions use XLS format.
Conclusion
Now you know how to convert Excel to vCard (xlsx to vcf file). You can do that with or without software. Moreover, online tools available for free. Without software you can create a separate file for every contact. Well, it is difficult to manage the multiple files.
But, the software is best to use because you can easily convert the files. Moreover, you can save all contacts in one vCard file and you can easily use one file to import the contacts in any phone, email service, or cloud service.
Popular on OTW Right Now!
